Wit.aiでの音声認識について
DisNOTEは、音声認識に複数の音声認識エンジンを使用しています。詳しくはこちらを参照してください。その中のWit.aiを使用するための設定方法を説明します(※要Facebookアカウント)。
事前設定をしない場合はGoogle Cloud Speech APIのみで認識します。
認識精度はそこまで重要視していないという方や、とりあえずDisNOTEを試してみたいという方は設定不要です。
後から設定を追加することもできます。
設定方法
DisNOTEでWit.aiでの認識ができるようにする設定の仕方を説明します。- Facebookアカウントの準備
- Wit.aiのユーザー登録
- アプリケーション作成
- トークンのコピー
- DisNOTE設定ファイルの編集
Facebookアカウントの準備
Wit.aiの利用には、Facebookアカウントが必要です。持っていない人は作成してください。
Wit.aiのユーザー登録
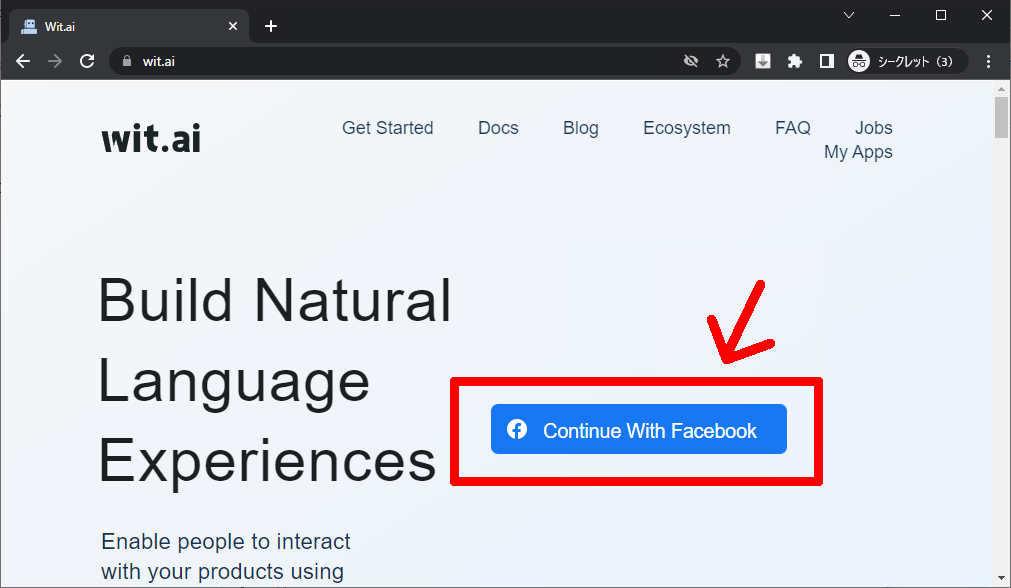
Wit.aiにアクセスし、Facebookのアカウントでログインします
初回ログイン時はWit.aiでのユーザー情報を記入する欄が出るので記入してください。
※利用目的を聞かれますが、特に審査されることは無いようです。
※利用規約を確認してください。
アプリケーション作成
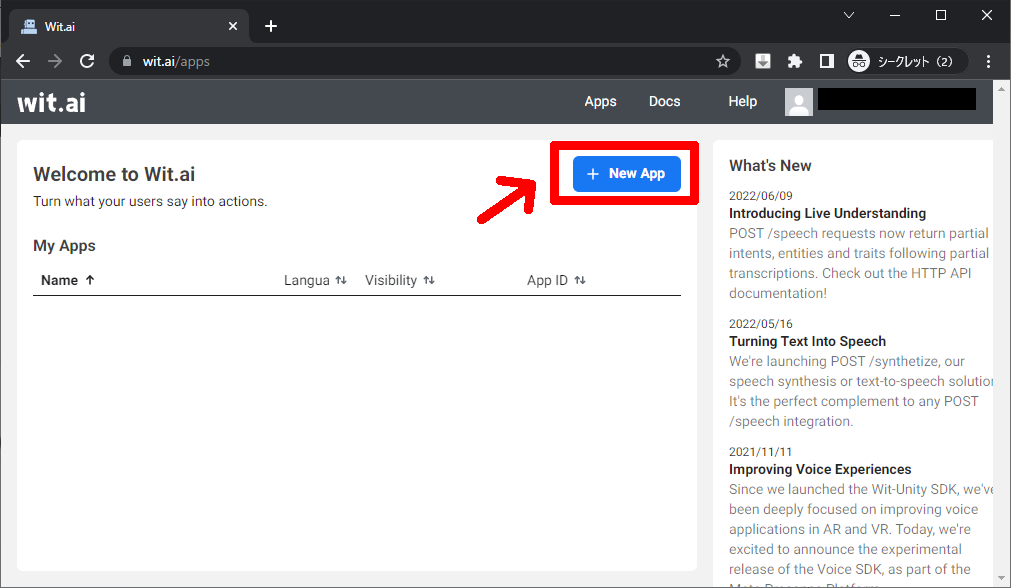
右上の [+ New App] をクリックします。
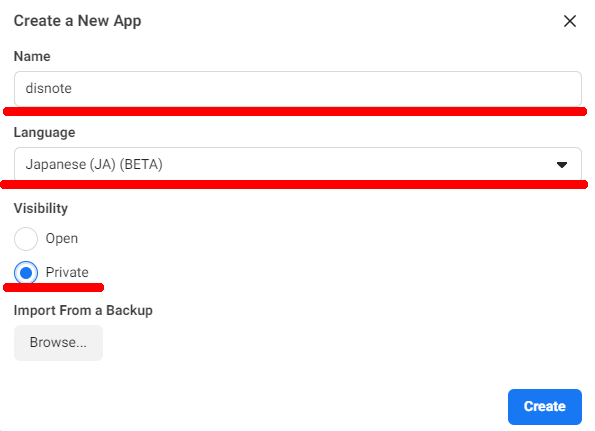
Name(適当で良いです)、Language(日本語を認識するので"Japanese"を選択)、Visibility(Private が良いかと思います)を入力し、[Create]をクリックします。
※他の言語を認識したい場合は、Languageを変えてください
トークンのコピー
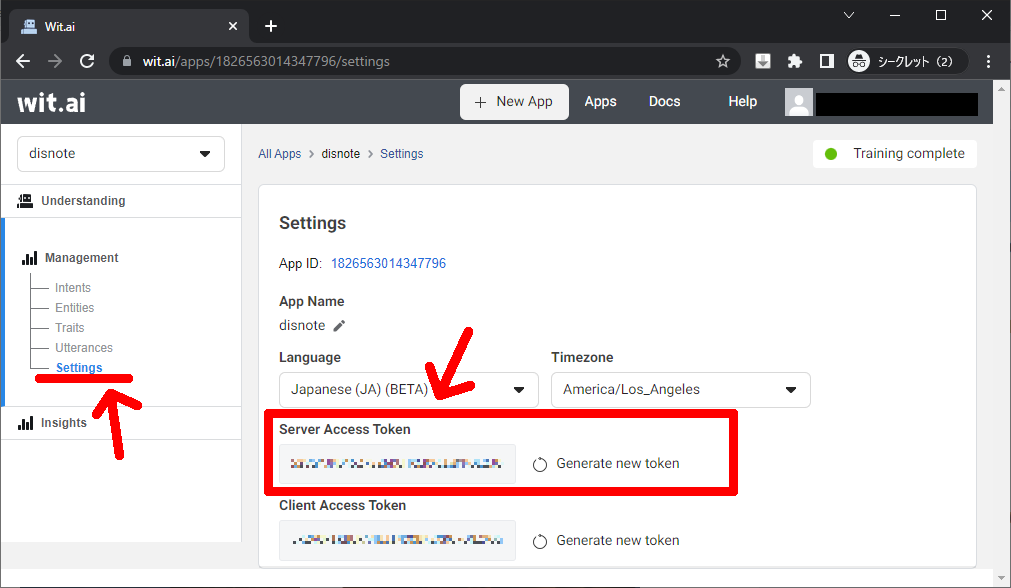
作成したアプリケーションの画面が開きます。
Settingsを選び、[Server Access Token] をコピーします。32桁の英数字です。クリックするとクリップボードにコピーされます。
音声認識
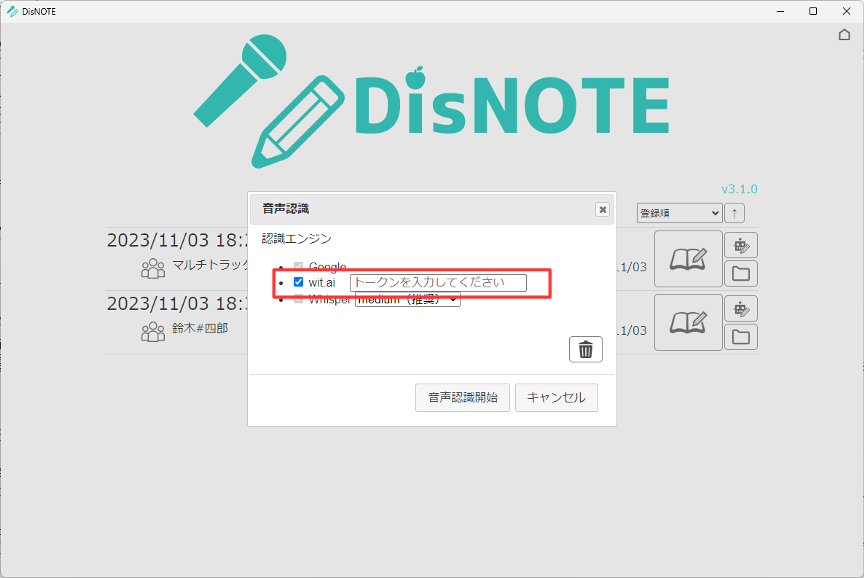
音声認識の設定画面で、Wit.aiの右の欄に、先ほどコピーしたトークンを貼り付けてください。
さらに、左側のチェックボックスをチェックしてください。
補足
- Wit.aiは人工知能APIで、音声認識機能はその中の一機能です。興味があれば調べてみると良いかも。
- トークンは他の人と使いまわさないでください。
DisNOTE.batを使う方向け
DisNOTE.batと同じフォルダにあるDisNOTE.iniというファイルを、テキストエディタで開いてください。※DisNOTE.iniが存在しなかったらDisNOTE.batをダブルクリックして実行してください。エラーになって終了しますが、DisNOTE.iniが作成されます。
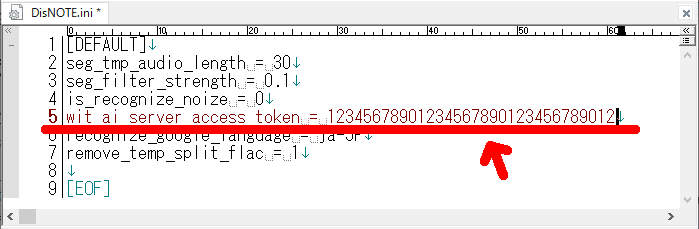
wit_ai_server_access_tokenという項目に、先ほどコピーした文字列を設定してください。
※wit_ai_server_access_tokenの行が存在しなかったらDisNOTE.batをダブルクリックして実行してください。エラーになって終了しますが、wit_ai_server_access_tokenの行が作成されます。
※上の画像のトークンはでたらめです。
あとは、通常と同じようにDisNOTEを使ってください。Wit.aiでの認識結果が表示されるようになります。